In this post I will cover how to configure the multiple display settings in Windows 10 with your Stream Deck. Specifically for my needs, I needed a solution to toggle to show only on display 2 and switch back to show only on display 1, so that is the multiple display setting I’ll be configuring today for Stream Deck.
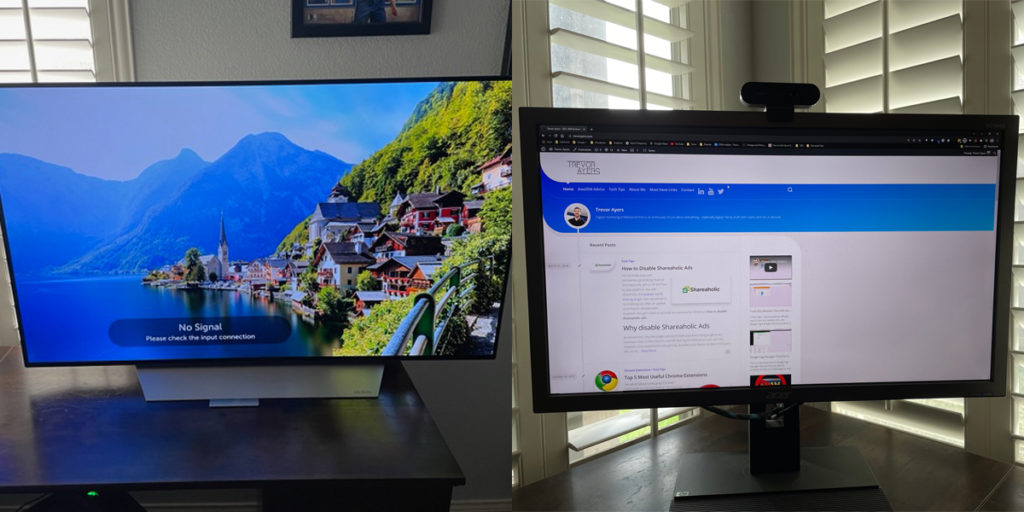
Preface:
For this overview, I will arm you with accomplishing this by configuring Multi Actions via the Stream Deck, which has pretty much endless possibilities.
Please note that there may be a better way to configure multiple displays with Stream Deck, but I did not discover or stumble upon one that offered the function of display switch or “show only on 2.” There is this option, Reddit, which requires companion toggle switch software (not Stream Deck software specifically) and it was not immediately obvious if this worked with “show only on 2.” If you’re just needing to move windows around and configure desktops then the native Windows Mover & Resizer plugin is what you’re looking for.
Without further adieu, I will hop into how to configure multiple display settings with your Stream Deck – specifically, to show only on 2.
How to Configure Multiple Display Settings with Your Stream Deck
Note the Key/Action Path Needed to Perform Your Desired Action.
Since the Multi Actions can be used for anything I wanted to leave an open-ended note. Any keypress and almost limitless actions can be grouped for configuring Multi Actions. Any setting menu will have a hotkey you can Google and you’ll just want to find the quickest route to your destination. Keeping it simple here, I avoided run or cmd, but use of these + applications makes the Multi Actions have unlimited functionality.
In this scenario of configuring multiple display settings – specifically “show only on 2” – I will use the below key path in my Multi Action setup:
Win+ P > Up Arrow > Return/Enter > *Delay > Escape
I found the delay is needed to allow for latency. Both delay and escape our optional to exit out of the Win+ P menu.
Note the Key/Action Path Needed to Perform Your Desired Action.
How to “Show Only On 2” with Stream Deck:
- Under “Stream Deck” in El Gato Stream Deck software drag “Multi Action Switch” to a button:
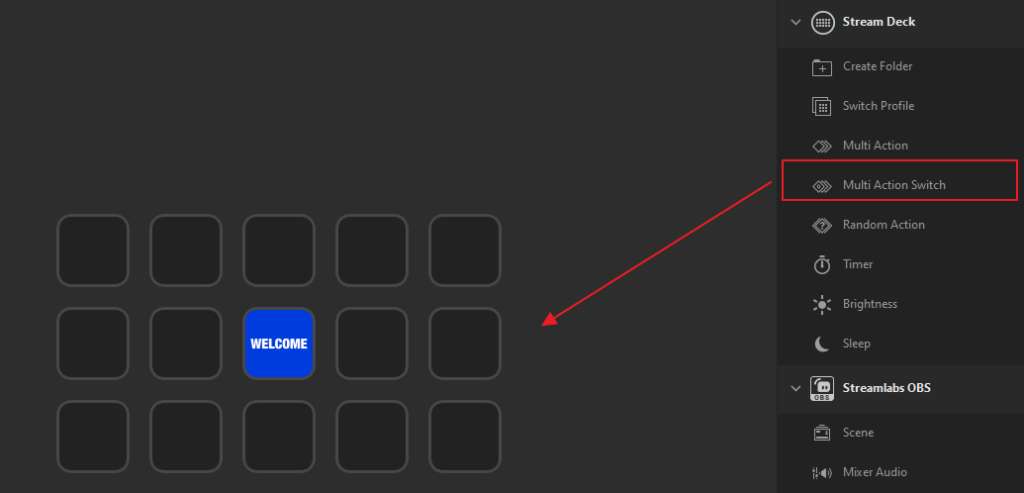
- Under “System” drag “Hotkey” over for your first action:
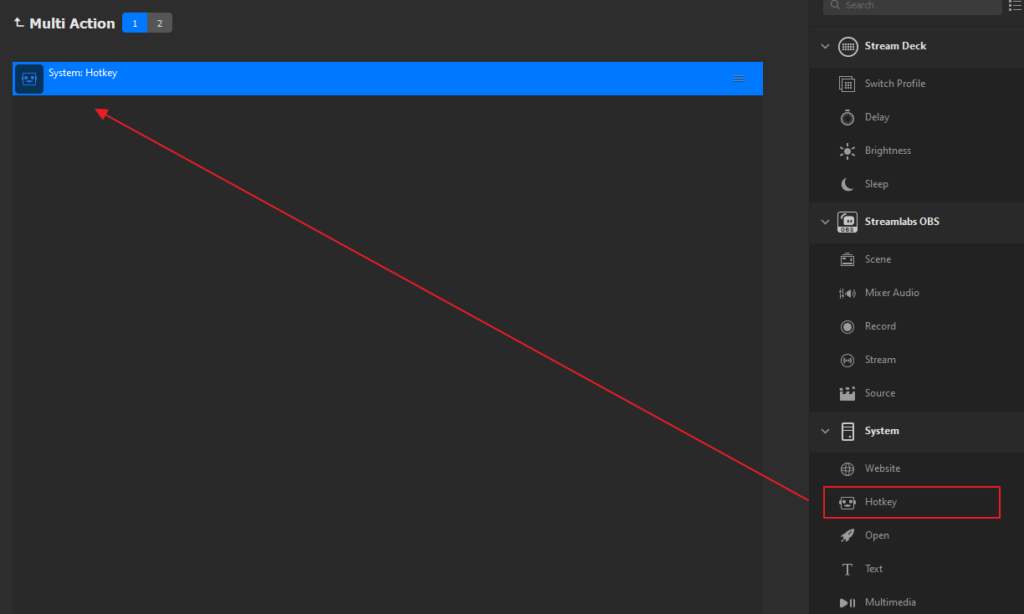
- At the bottom of the application next to “Hotkey:“ select “Click to assign” and then input the actual keys “Win+ P” before inputting any other information:
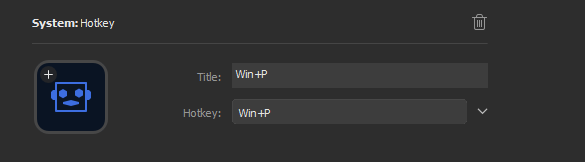
- Repeat Steps 1 and 2. First to assign a hotkey to the “Up” button or up arrow and a third time for a hotkey for “enter/return:”
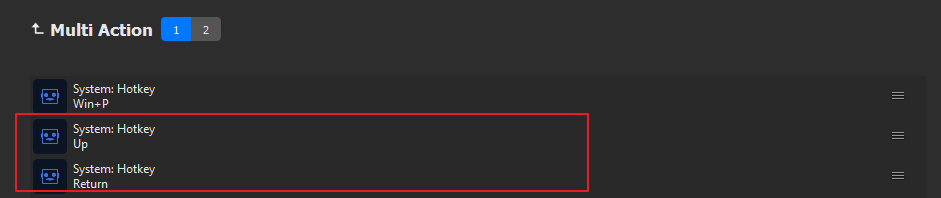
*Depending on how many displays you have you may have to adjust your hotkeys in the Win P window for both toggling to display 2 and toggling back to display 1.
- At this point, you’re done. However, I like to have Stream Deck exit the Win+ P menu. To accomplish this, drag “Delay found under “Stream Deck as you next action:

- Set your delay time next to “Delay:” toward the bottom of the app. I set mine to 3000 ms, which may be slower than needed, but works reliably:
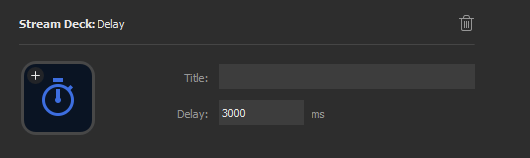
- Repeat Steps 1 and 2 to create one more hotkey tied to “escape.”
Your done! That’s how to configure the multiple display settings in Windows 10 with your Stream Deck specifically to switch to display 2.
- To switch back to display 1, repeat all the above steps under “Multi Action 2” and just switch your arrow key input for step two.
Skip Here to Just Copy Settings:
Your working settings will look like the below for both one and two for your Multi Actions:
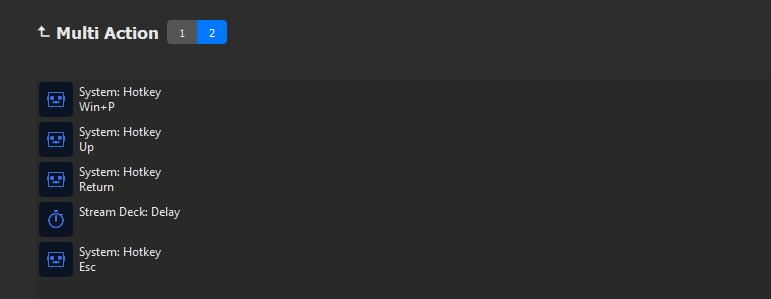
Bonus: adding Images
I configured images for each Multi Action 1 and 2 to be an image of the exact monitor it would be switching to – images used in featured image of this post.
- In the main window, select your multi action and in the image toward the bottom of the app select the down arrow > Set from File > and select your thumbnail. Toggle to position two and repeat this for your second image to tie to the second multi action:
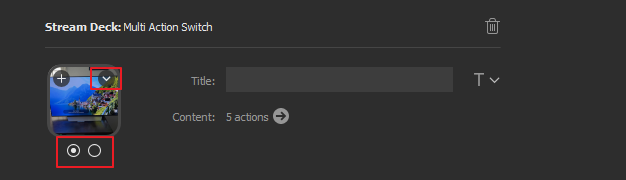


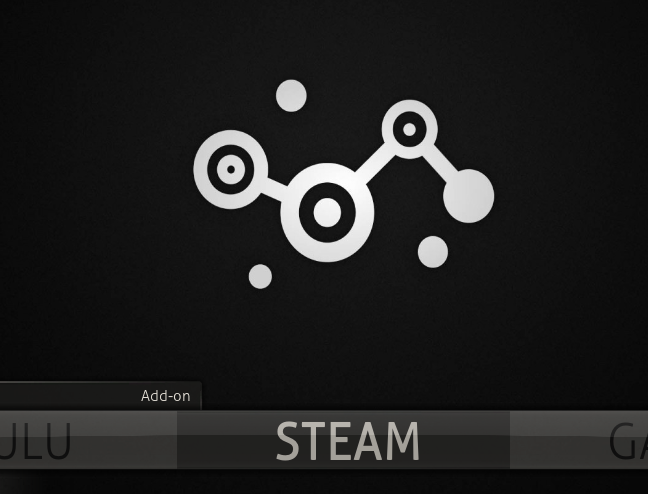

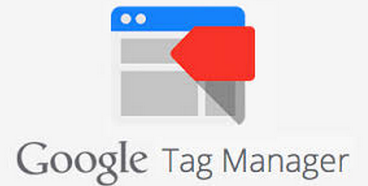








Have a weird behavior. I can switch to my second monitor no problem from the main, but when I try to switch back to the main Windows does not respond to the arrow keys!
Any clue what I can try?
There is now in the elgato stream deck store, under utilities, windows display settings.
direct access to the main options of display settings.