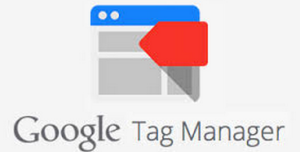 I’ve covered how to track mailto: clicks as events in Google Tag Manager before. Well, Google has updated their entire Google Tag Manager interface and with has come many changes. Without diving into the specifics of the changes, I’m going to show you how to track email clicks in Google Tag Manager V2. We will set these up to trigger events for Google Analytics. These events will instantly be visible in Google Analytics; you can also set these events to track as goals in Google Analytics.
I’ve covered how to track mailto: clicks as events in Google Tag Manager before. Well, Google has updated their entire Google Tag Manager interface and with has come many changes. Without diving into the specifics of the changes, I’m going to show you how to track email clicks in Google Tag Manager V2. We will set these up to trigger events for Google Analytics. These events will instantly be visible in Google Analytics; you can also set these events to track as goals in Google Analytics.
The benefit of tracking email clicks as conversions is you can know the amount of people who click a mailto: link, which launches their mail client. No way to track who sent an email in Google Analytics.
Some elements are more intuitive such as not needing a tag as a click listener and then some elements are less intuitive such as needing to create a “variable” for element URL. To be honest, this seems extremely convoluted, but it works.
What You Need to Track Email Clicks in Google Tag Manager V2
The steps I’m skipping in this tutorial are below. You need these established prior:
- A Google Analytics account created
- A Google Tag Manager account created
- A tag for Google Analytics
- Google Tag Manager container placed in your site’s code
How to Track Email Clicks in Google Tag Manager V2
1) Create Variable for “element URL.” The element URL is an important rule for our trigger that will come. Click “Variables” in the left sidebar > “New” > Name it anything, I recommend “element URL” > Choose Type = Auto-Event Variable > Variable Type = “Element URL” > Component Type = “Full URL” > Create Variable
First:
Then:
2) Create Trigger for “Email Clicks.” Click “Triggers” in the left sidebar > “New” > Name it anything, I recommend “Email Clicks” > Choose Event = “Click” > Configure Trigger = “Just Links” > Enable When = “Page URL” – “Matches” “Regex” – “.*” > Fire When = “Element URL” – “Contains” – “mailto:” > Create Trigger:
First:
Then:
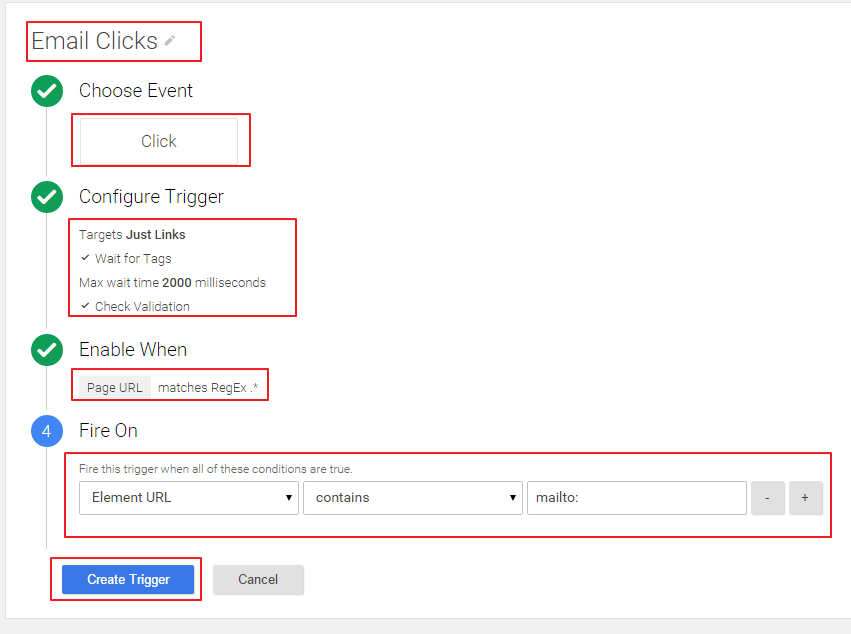
3) Create Tag to fire an event. Click “Tags” in the left sidebar > “New” > Name it anything, I recommend “Email Click Event” > Choose Product = Google Analytics > Tag Type = typically Universal Analytics > Configure Tag = Your UA # from Google Analytics (UA-xxxxxxxx-xx) > Track Type = “Event” > Category = anything, I recommend “email” > Action = anything, I recommend “Click” > Label = I recommend “{{element URL}}” so the specific email clicked is the label > Fire On = More > Select the “Email Clicks” trigger we just created > Create Tag:
First:
Then:
4) Click Publish in the top right
You’re done! That’s how you track email clicks in Google Tag Manager V2. Intuitive right? If there’s a better method please share. Had Google not done away with the element URL being default I would love the new interface.


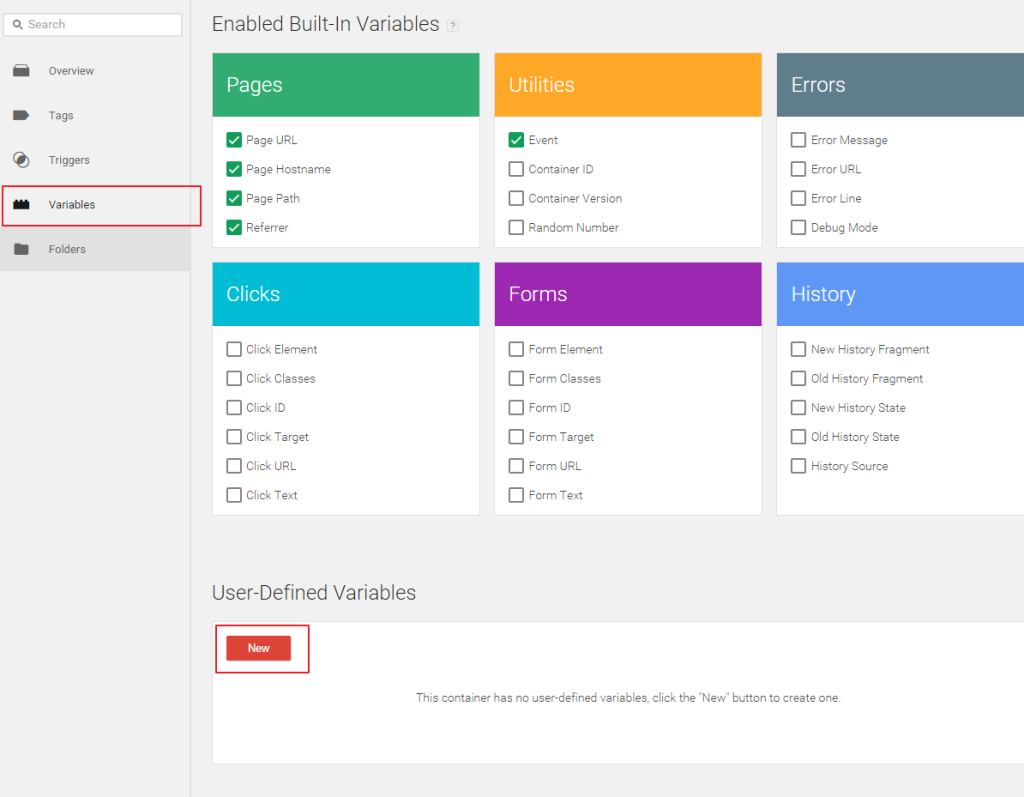
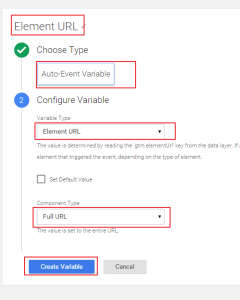
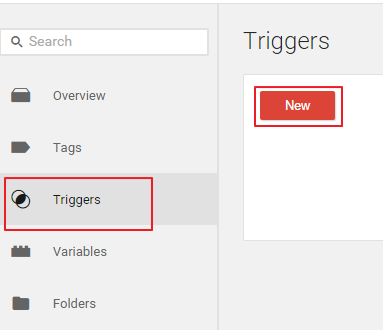
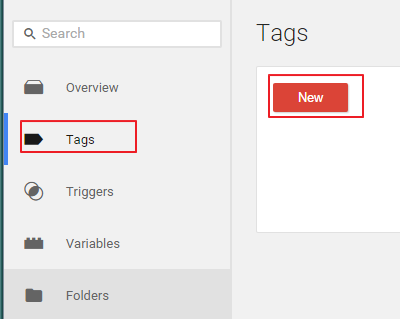
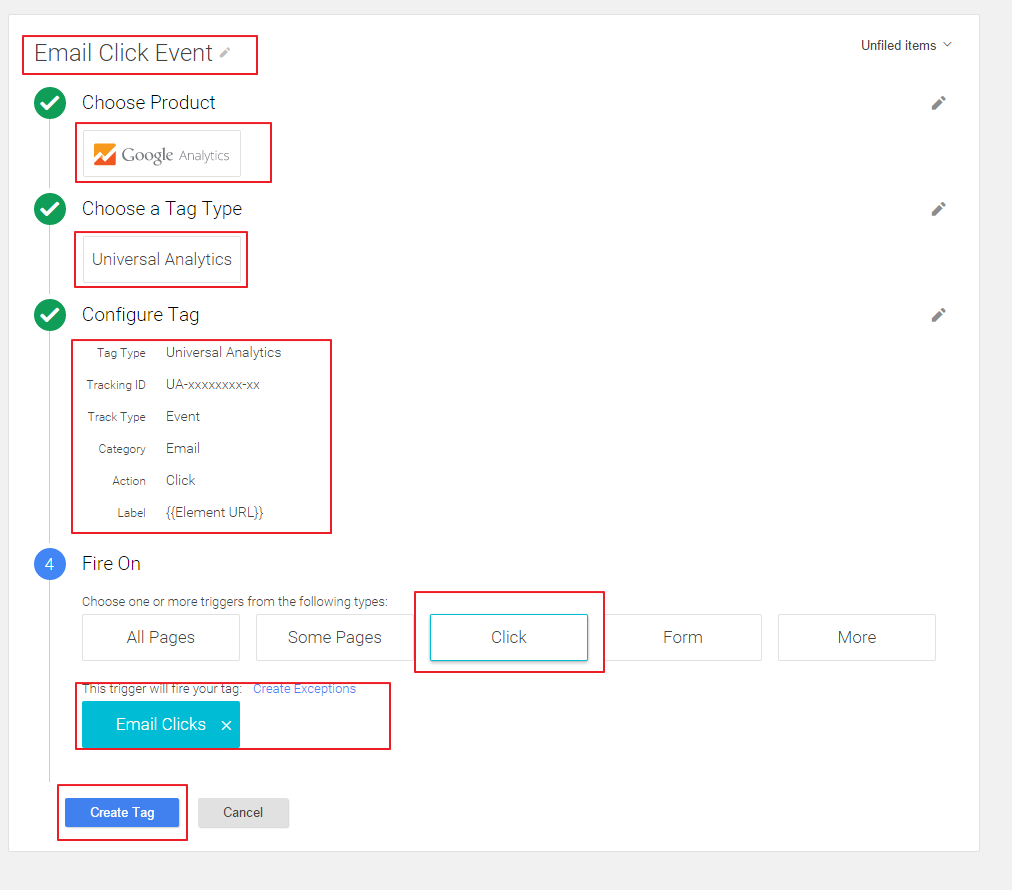
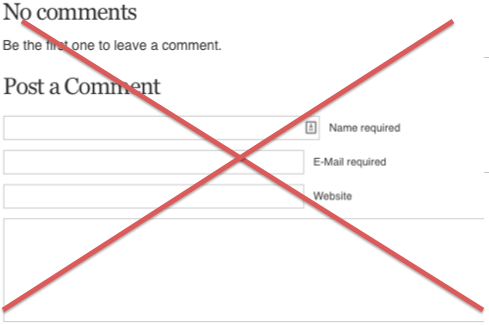
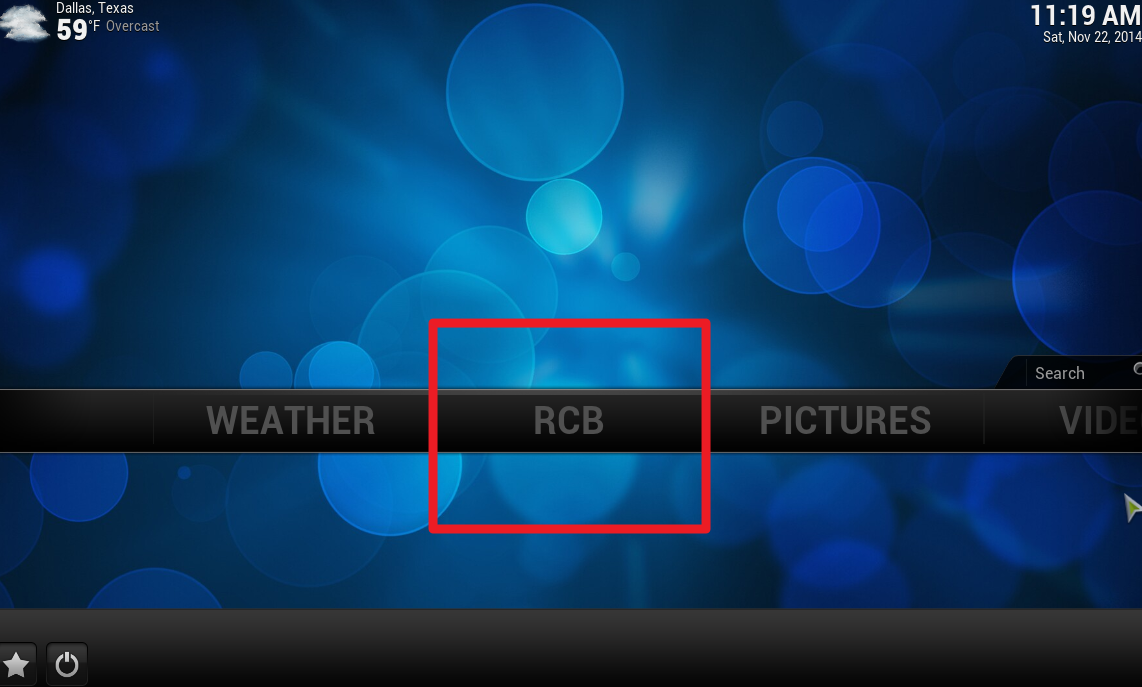
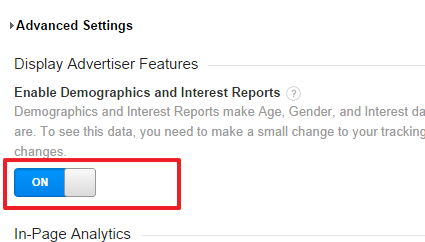








Thank you for publishing the email tag manger guide. Just completed it and it works. Off topic – Tag manager still feels like jumping through so many hoops but this tutorilal made it alot easier 🙂
Thanks again,
David
Great tutorial, thank you. Did it also for clicking phone numbers (“tel:” replaces “mailto:” in that case, category “tel”)